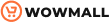What is a WooCommerce variable product? How do you create a variable product in WooCommerce, and how do you add variations to a product?
We’ll answer all these questions in our ultimate guide to WooCommerce Variable Products. Everything from how you can create variable products to even using plugins to customize them.
But first, let’s learn a bit more about the variable product type in WooCommerce and how it functions.
What are WooCommerce variable products?
Let’s start by talking about WooCommerce product types. WooCommerce has different product types that are great for different purposes. We have:
- Simple
- Variable
- Grouped
- Virtual
- Downloadable
The one we’ll be talking about today is the Variable Product type. A Variable Product is simply a product that can have different variations of the same product. These variations are based on specific attributes that can be defined for each variable product.
For example, we can have a particular T-Shirt as a variable product. Then, we can define its attribute as size and colour. Now, we can determine this shirt’s variations based on its different sizes or the colours it is available in.
Thus, using a variable product, you can define different SKUs, colours, sizes, editions and other options of the same product to the customer. This is an important feature for online shops and shopping portals, and there are tons of ways to use variable products to your advantage.
Why create variable products in WooCommerce?
Let’s talk about the merits of using a WooCommerce variable product. Obviously, you can provide customers with different variations and options of the same product to the customer.
You can also define individual prices, stock, product details and more for each variation. You can even set different shipping prices, dimensions and tax classes for each variation. There’s more reason to use variable products than adding different colours and sizes to a single product.
With variable products, you can set the quantity or different volumes of the same product in a bundle using variations. For example, if you create a variable product for Rice, you can set different variations based on the volume of rice your customers can buy.
Variations, in particular, are perfect for B2B sales and businesses where you’re selling products in huge quantities and with variations to the same product line. You could easily set your variations as 1KG, 5KGs and 10 KGs. Then you can set prices accordingly, so your customers benefit from buying in bulk. Similarly, you can also use this for various products designed for bulk sales.
Now that we’ve clarified why you should consider using WooCommerce Variable Products, let’s look at how you can create one.
How to create a WooCommerce variable product
The process of creating a WooCommerce Variable Product is quite simple. You need to follow these steps:
- Create a WooCommerce Product
- Set its Product Type to a Variable Product
- Define the product’s attributes
- Set Variations based on their attributes
- Edit details for each variation
Let’s start by creating a new product in WooCommerce and setting its type as a variable product. Open your WP Admin Dashboard and click on Products > Add New. Set the title for your new product and scroll down to see your Product Data tabs.
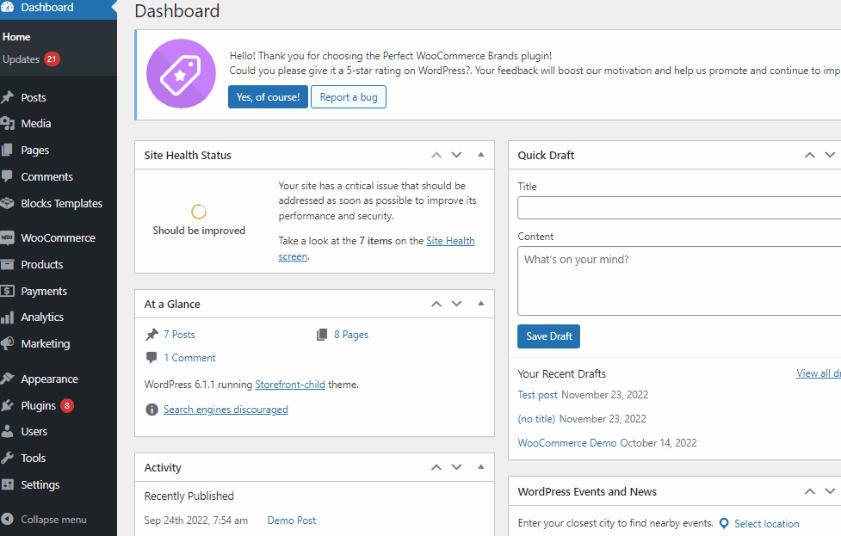
Use the Product type drop-down menu to choose Variable product, and you’ll see the product data tabs change.
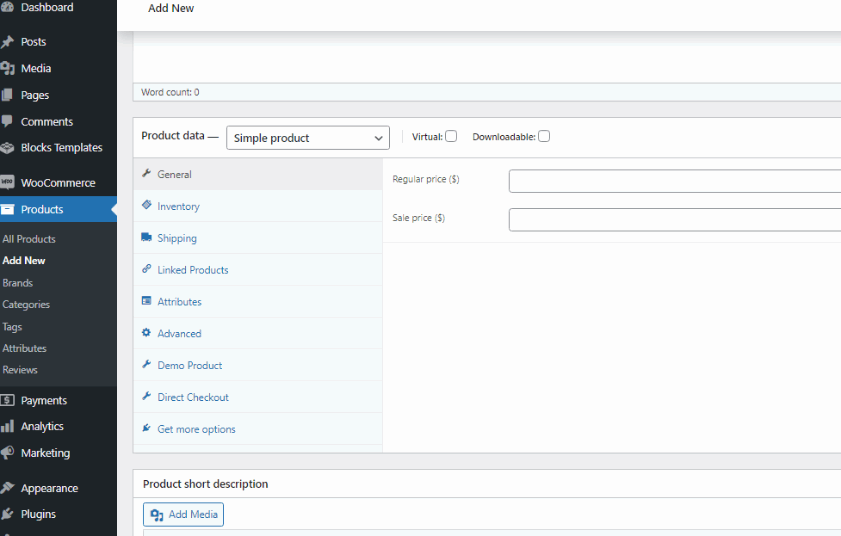
create and set attributes and variations for a variable product
Now, we need to define the product’s attributes and variations. Select the Attributes tab, and you’ll see a Custom Product Attribute option. Click on the Add button next to it, and this will let you add an attribute to your variable product type.
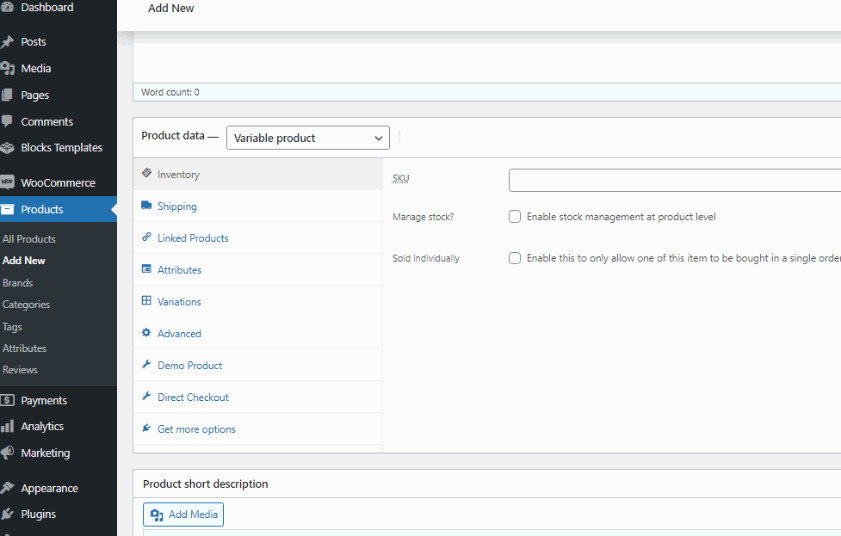
For our demo product, we’ll be creating a Size attribute. So, go ahead and name your variable product and define its values. You can add multiple values to the attributes by separating them with ‘|’.
For example, we can add three types: small, medium and large. For this, we can type it in as “ small | medium | large.”
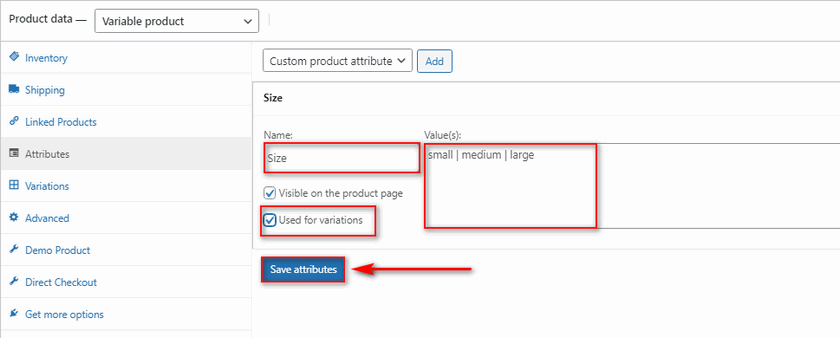
After that, click on the used for variations checkbox and click on Save attributes. Now, these attributes can be used for your product’s variations.
Now we need to add your product variations. So for that, click on the Variations tab and click on Add variation. You can use the drop-down menu to click on Create variations from all attributes and click on Go to auto-create all your product variations using your created attributes.
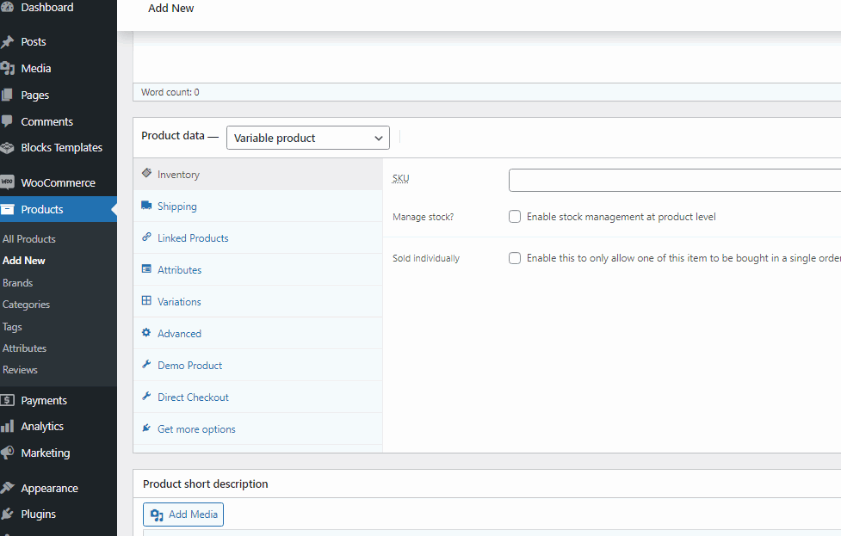
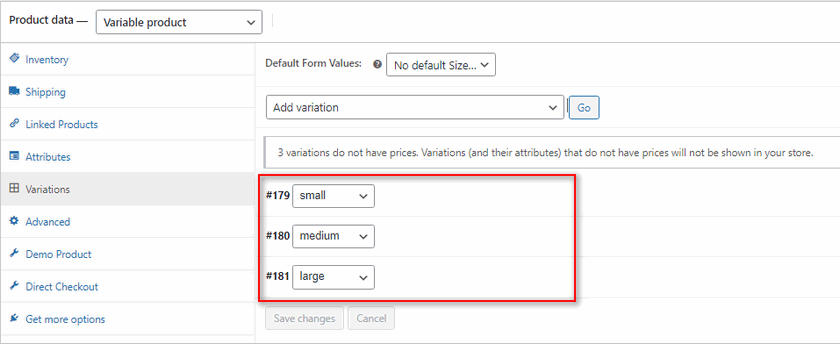
However, if you want to custom add your variations, you can do so by clicking on Add variation and then clicking on Go. You’ll see the option to create new variations based on your previously created attributes. For our size attributes, we get the option to add three different variations based on the values we defined.
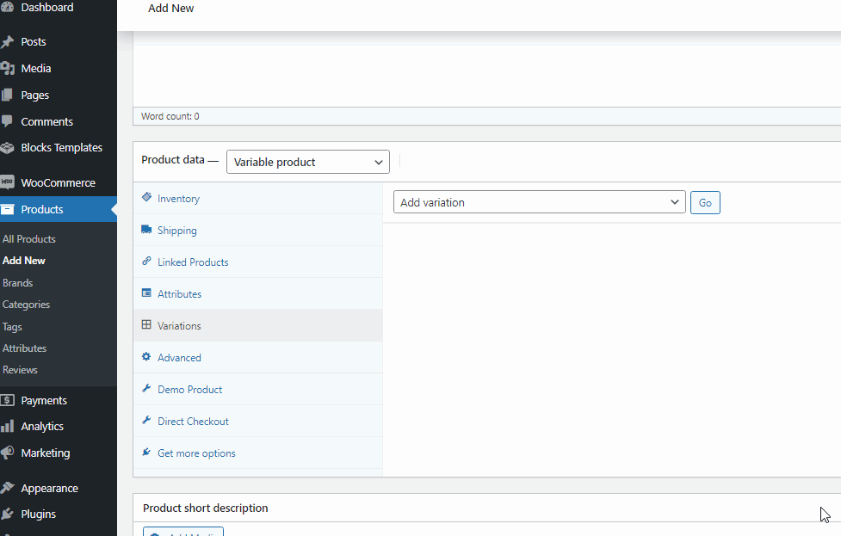
Click on any of the attribute values, and you’ll be able to set pricing and define other product details of the variations.
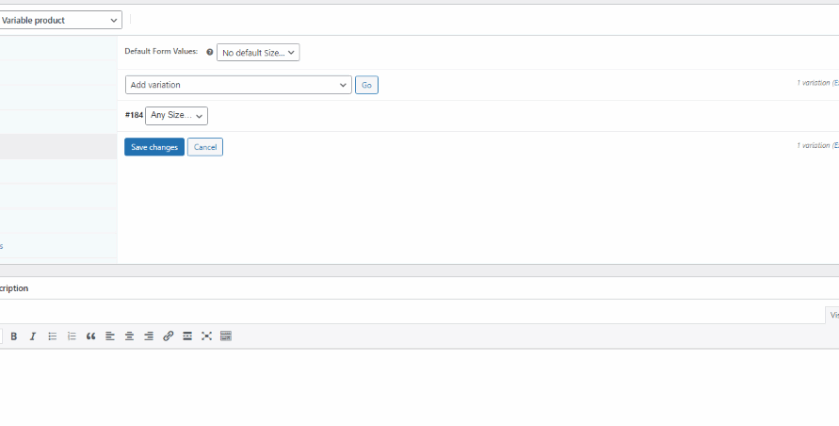
So, let’s set the product price with the small size variation first and repeat the process for all the other types.
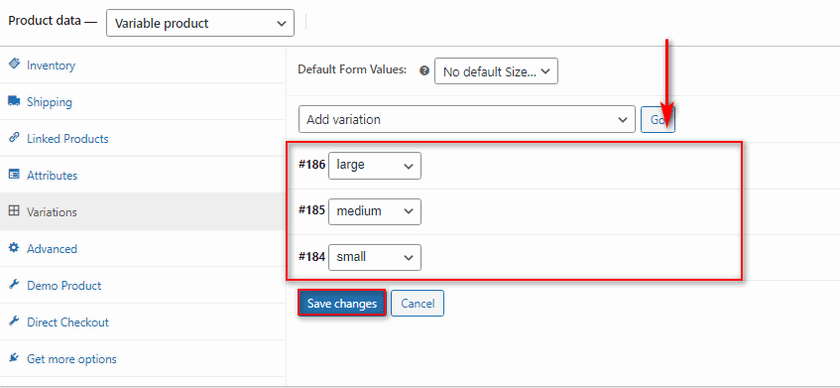
Once you’re done, click Save changes, and you should see your product variations on your front end.
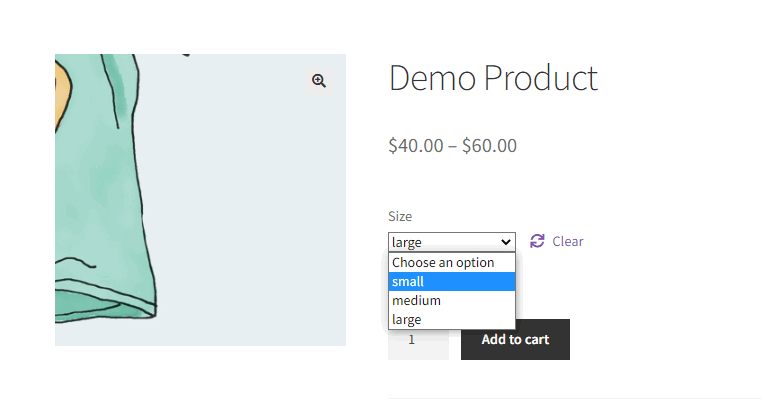
How to Set Default Variation
To save time for your customers, you can also set a default variation for a WooCommerce variable product as well. For this, simply open your product’s details page, click on the Variations tab, and choose the default variation using the Default Form Values drop-down option.
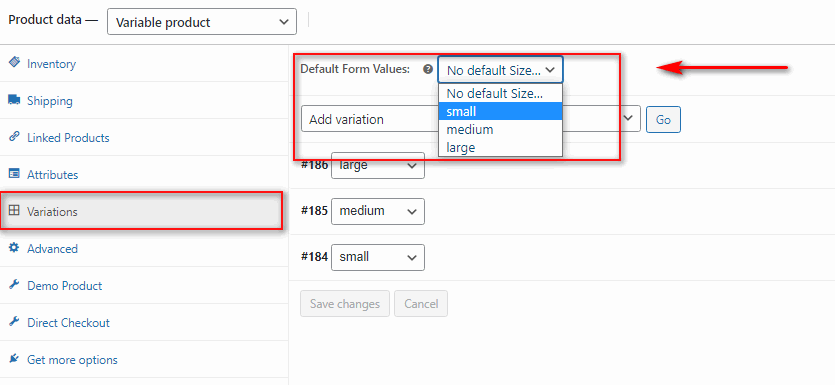
Now, when your customers open the variable product page, the page will auto-select whichever default variation you’ve set without having to choose any of them manually.
How to Bulk Edit Variations in WooCommerce
You can also choose to edit multiple variations at the same time using the Variations tab. This way, you can easily bulk edit prices, add sale prices, manage stock and more. For the demo, we’ll increase regular prices for each of our product variations.
Open your variable product’s edit page and click on the Variations tab. Then, click on the Add Variations select field, and you’ll see multiple options to bulk edit your variations. To increase prices, click on Increase Sale Prices( fixed or percentage.)
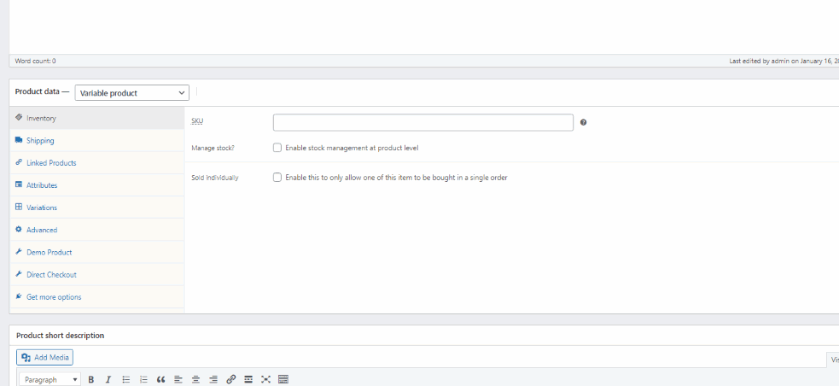
Click on Go, and you’ll receive a prompt asking you to enter a value for the increased price. For our demo, we’ll set this value to 10.
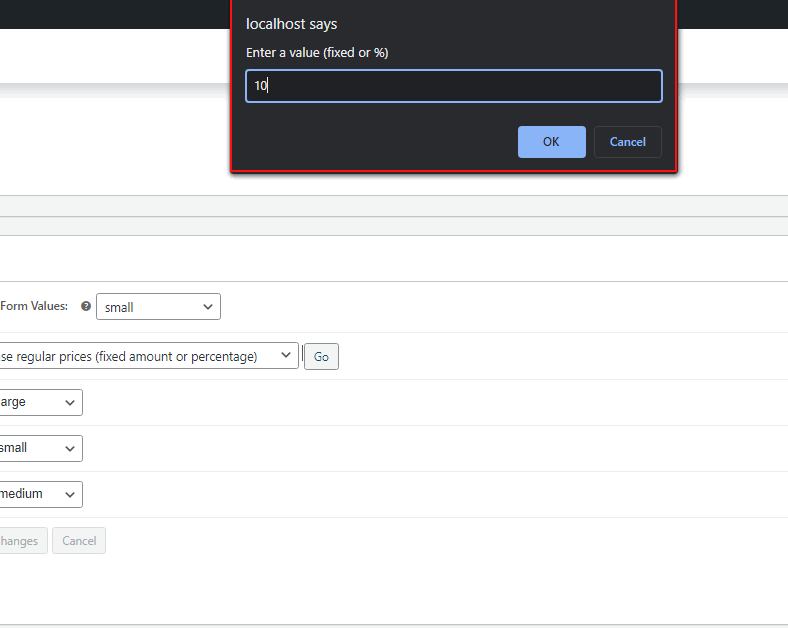
Update your product page, and you should see your product variations change according to your bulk edit.
How to Set Product Image for Each Variation in WooCommerce
If you want to entice your customers to consider buying your variable products, adding images to each variation is a great idea. This way, when customers choose a product variation, the product image will change accordingly. Your customers will know precisely what kind of product variation they’re looking at if you add your product variation images.
To add an image to your product variation, simply open the Variations tab and click on any of your product variations.
Here, you’ll see a blue image icon, click on it, and you’ll open your image gallery.
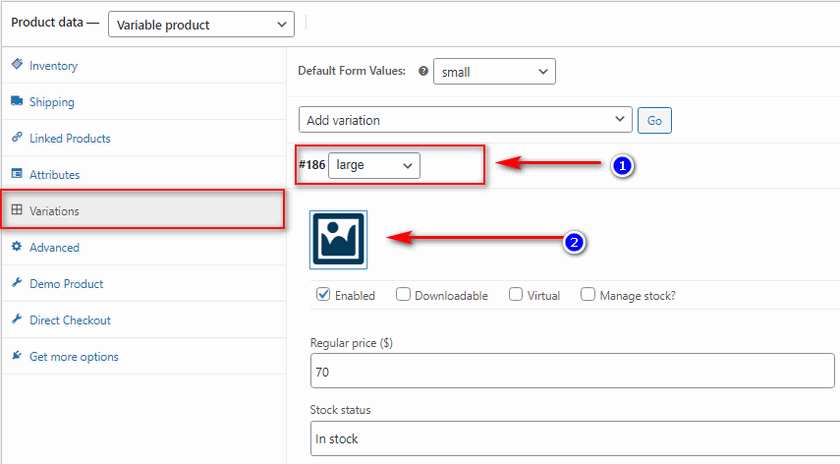
Choose the right image and click on Set Variation Image.
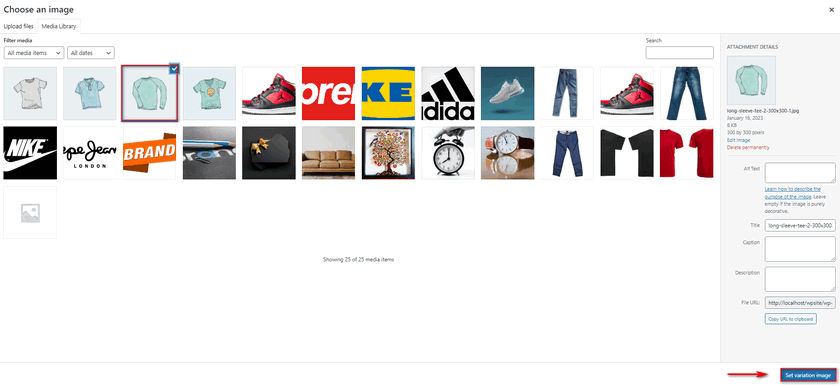
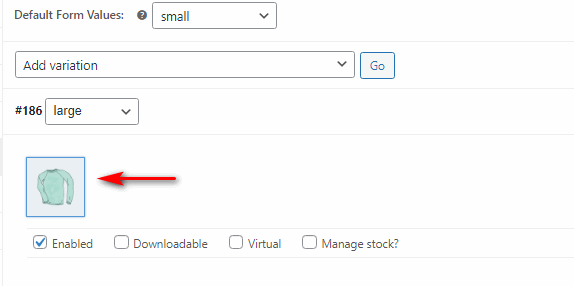
Repeat this step for each variation, and you should be good to go.
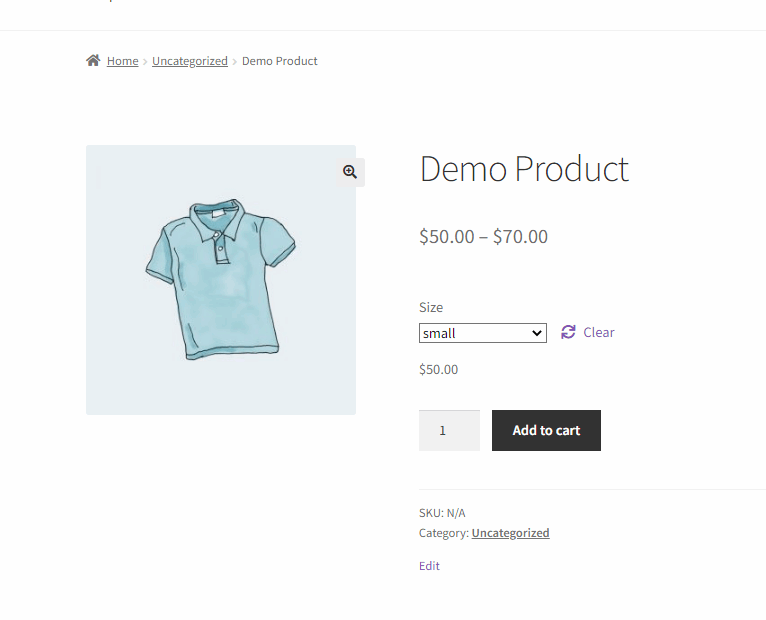
So, these are the primary ways to create and edit a WooCommerce variable product. However, if you want to customize and improve them for your customer’s convenience, we suggest using a dedicated WordPress plugin.
Since the default WooCommerce settings for variable products lack a bit in terms of image swatches and front-end previews, using a dedicated WooCommerce variable product plugin makes your work a lot easier and also helps you create the most attractive product pages for your variable products.
So let’s go ahead and look at some of the plugins you can use to customize a WooCommerce variable product.
Plugins to Customize Variable Products
1) WooCommerce Better variations
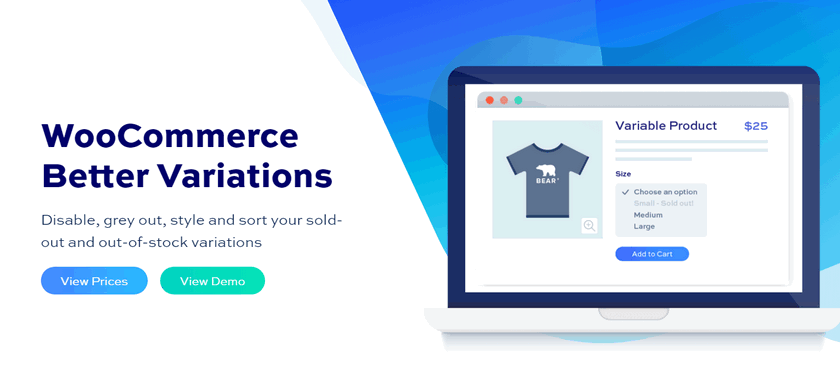
WooCommerce Better Variations improves upon the default WooCommerce variable product options. It replaces the variation drop-down selector with a much better variable product selector.
With this plugin, you can easily re-style and re-sort your product variations and highlight specific ones. Likewise, you can feature variations that you’d like to stand out or choose to sort variations higher based on stock availability.
You can even grey out product variations that are out of stock and add ‘sold out’ text or back-in-stock date next to out-of-stock variations.
In case you want to provide more B2B options for your WooCommerce store, you can also enable a variations grid too. Using the variation grid, your customers can select quantities for each variation and order multiple variations simultaneously. This makes it much easier for your customers to bulk order different variations.
Key features
- Add a grid selector for bulk ordering variable products
- Custom variable product selector with optional text options.
- Re-sort variable products based on stock and add different colour styles for in-stock and out-of-stock items.
Pricing
You can purchase WooCommerce Better Variations at an annual price of $59, and all their premium packages come with a 14-day money-back guarantee.
2) Variation Swatches for Woocommerce
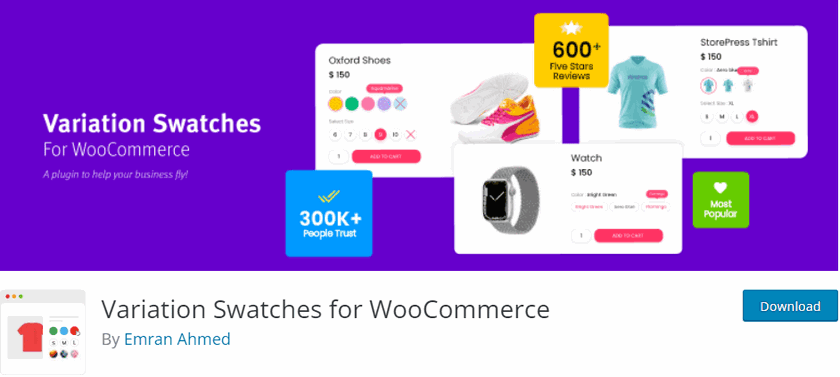
Variation Swatches for WooCommerce lets you replace the default WooCommerce variation selector with cool colour and image selection options.
Each of these unlimited colour and image swatches is highly customizable and comes with extra features like quick view options and style selectors. Additionally, if you want to customize each swatch by yourself, you can do so by adding your CSS to them.
The plugin is quite easy to set up and even comes with an auto-convert option for all your WooCommerce variable products. One-click and all your variable products will switch to using button swatches. You can choose between images, colours and even labelled buttons for swatches. Similarly, you can customize and choose your buttons’ style to help your variations stand out better.
Key features
- Free WordPress plugin to enable WooCommerce variable product button swatches
- Choose between image swatches, colours and labelled buttons with size, styling options and custom CSS
- Cross or blur out-of-stock variations or add tooltips to specific swatches for customer convenience.
Pricing
Variation Swatches for WooCommerce is a free-to-use plugin with an optional pro version starting at $49 for an annual license. The pro version also comes with a 30-day money-back guarantee.
3) Yith WooCOmmerce Color and label variations
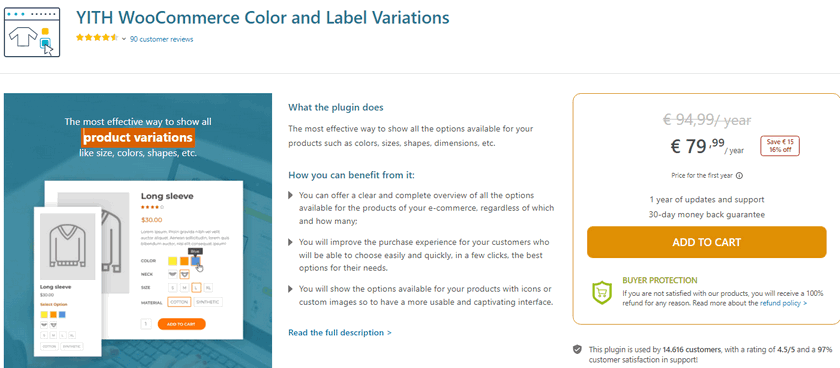
YITH WooCommerce Color and Label Variations is the perfect plugin for users wanting a bit more out of their variable products. With this plugin, you can easily set buttons using custom colours, images, or even text labels for your WooCommerce variations.
You can add custom tooltips that show up when customers hover over your variation button. You can also add attribute descriptions, so your customers know exactly what they’re buying.
Additionally, the plugin improves your WooCommerce variable products by adding individual galleries to each variation. This way, you can easily add multiple images to every variation. Similarly, you can also add a quick view of the images on mouse hover.
The plugin also features the option to display variations directly on your shop or archive pages. This means you can let your customers order product variations directly from your shop pages without opening the product’s page itself.
Key features
- Customizable image, colour and label swatches with options to add tooltips on hover.
- Individual gallery options for each variation of a variable product.
- Dynamic, quick view image options and variation gallery import/export options.
Pricing
YITH WooCommerce Color and Label variations are available for about $85 for an annual fee with a 30-day money-back guarantee.
Conclusion
And that brings us to the end of our dedicated guide on WooCommerce Variable Products. Let’s quickly summarize all the major points and all the basic operations you can perform on a WooCommerve variable product. In this article, we discussed:
- How to create a WooCommerce variable product
- How to define attributes for a variable product in WooCommerce
- Creating different variations based on variable product attributes
- How to set a default variation for a variable product
- Bulk editing variations in WooCommerce
- How to add an image to a product variations
- Plugins you can use to manage variable products
Hopefully, our guide allows you to easily set and customize your WooCommerce variable products. If you need help setting up any feature, let us know in the comments, and we’ll get right on it.
Additionally, if our list of variable product plugins in this guide wasn’t enough, you can check our list of the Best WooCommerce Variable Product plugins for even more suggestions.
Similarly, if you want to learn more about setting up WordPress or WooCommerce and their respective options, why not check out some of our other guides: